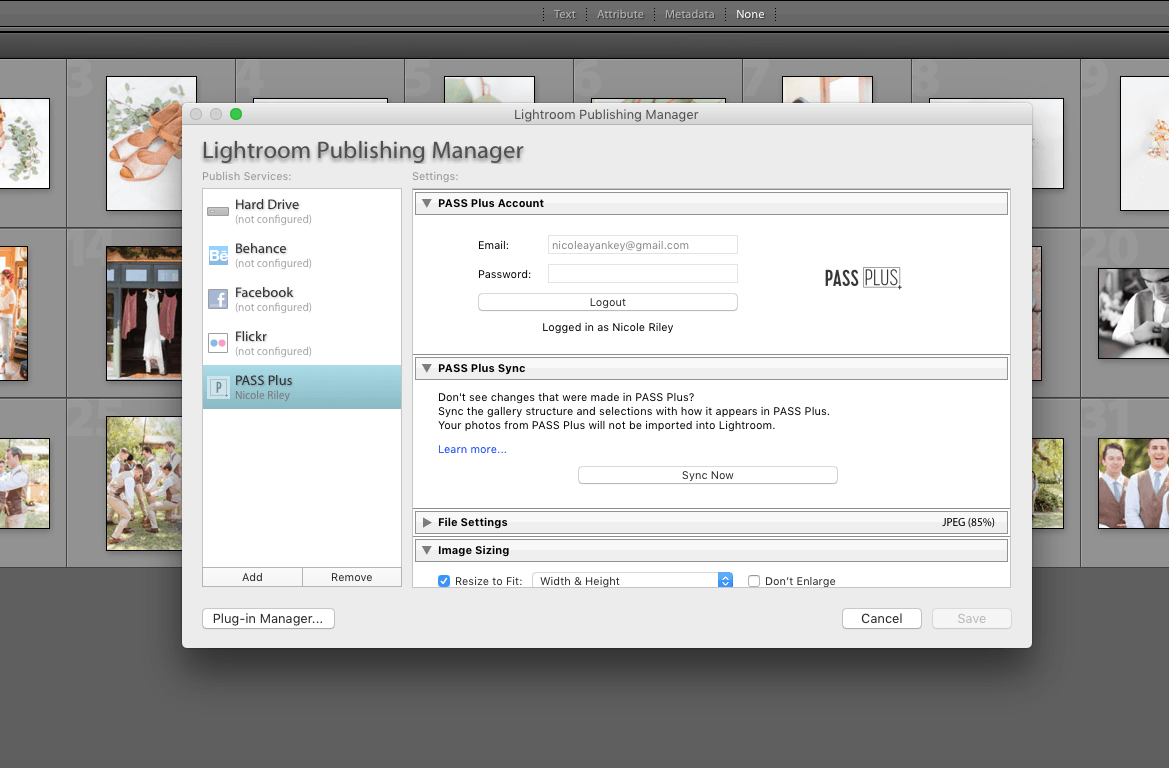IMPORTANT: Before you use the Lightroom Plugin, you must have the latest version of the Pass Uploader. If you haven't downloaded that, you can do so HERE.
To install and use the Lightroom Uploader, Watch this quick video, or follow the steps below!
STEPS TO INSTALL
1. Download the Pass plug-in HERE.
2. Unzip (extract) the downloaded file to a folder. Save the folder in an easy to find location such as your desktop. This will be the permanent location of the plug-in files.
3. In Lightroom, go to File –> Plug-In Manager...
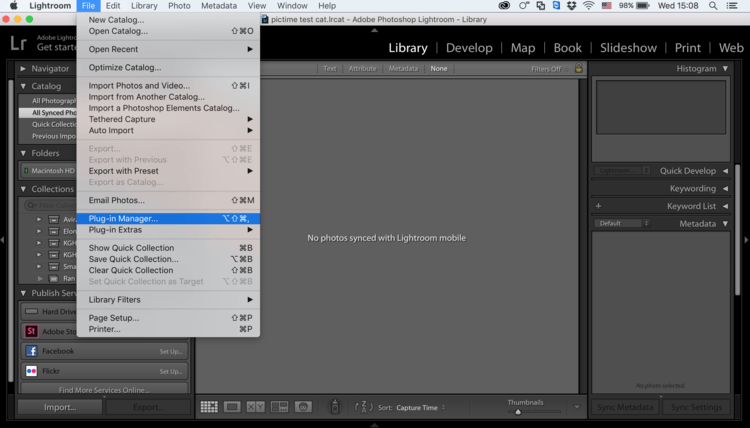
4. Click 'Add' and select the "PassPlusLrPublisher.lrplugin" file (located in the location chosen in Step 2)
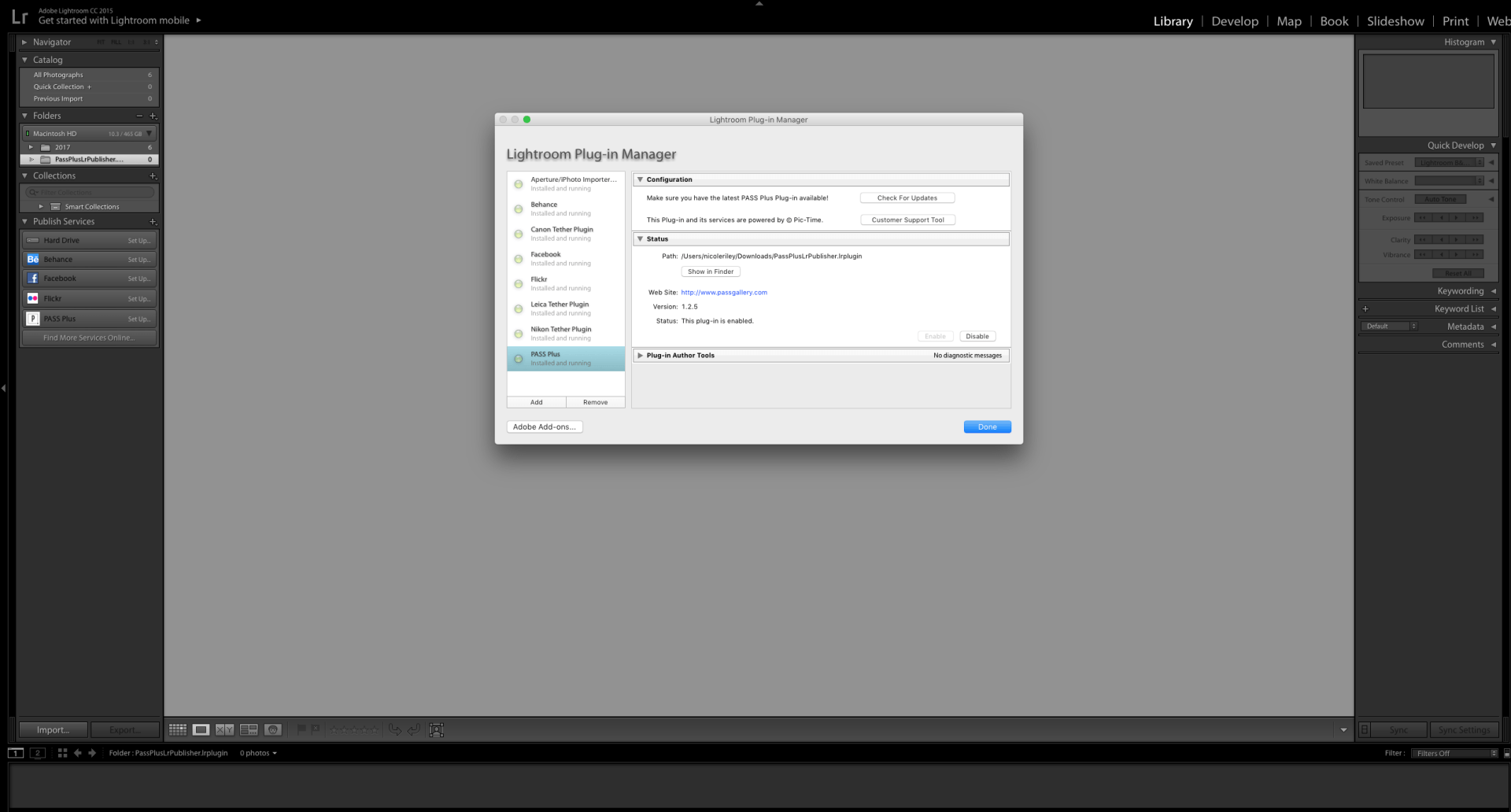

5. The plug-in is now installed. Click Done.
6. Click the Pass Plus publish service to set up the new plug-in
7. Type a name for the service and fill in your login details as a Pass Plus user.
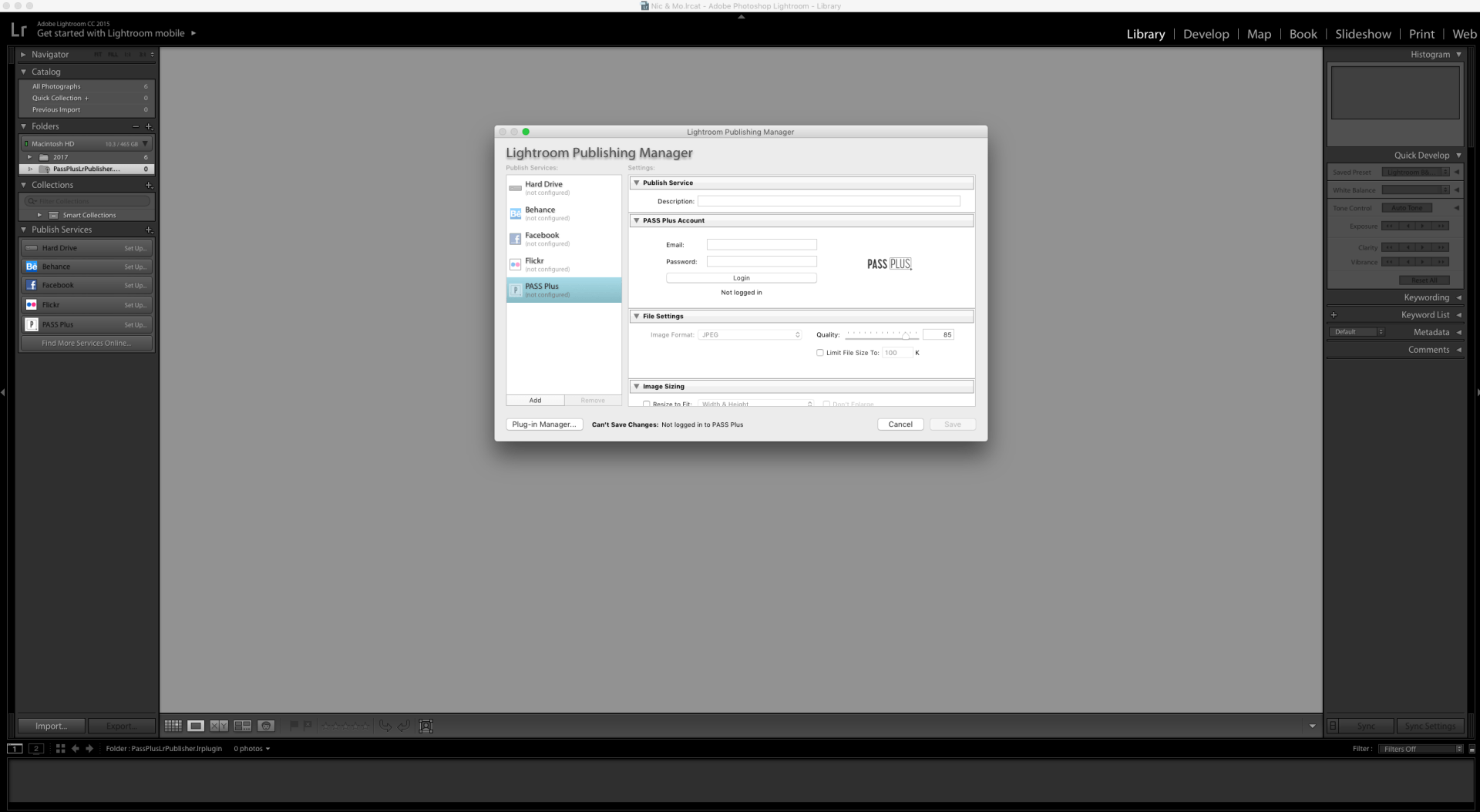
CREATE PROJECTS FROM LIGHTROOM
You can now open a new Pass gallery directly from Lightroom, name it and add all of your collections!
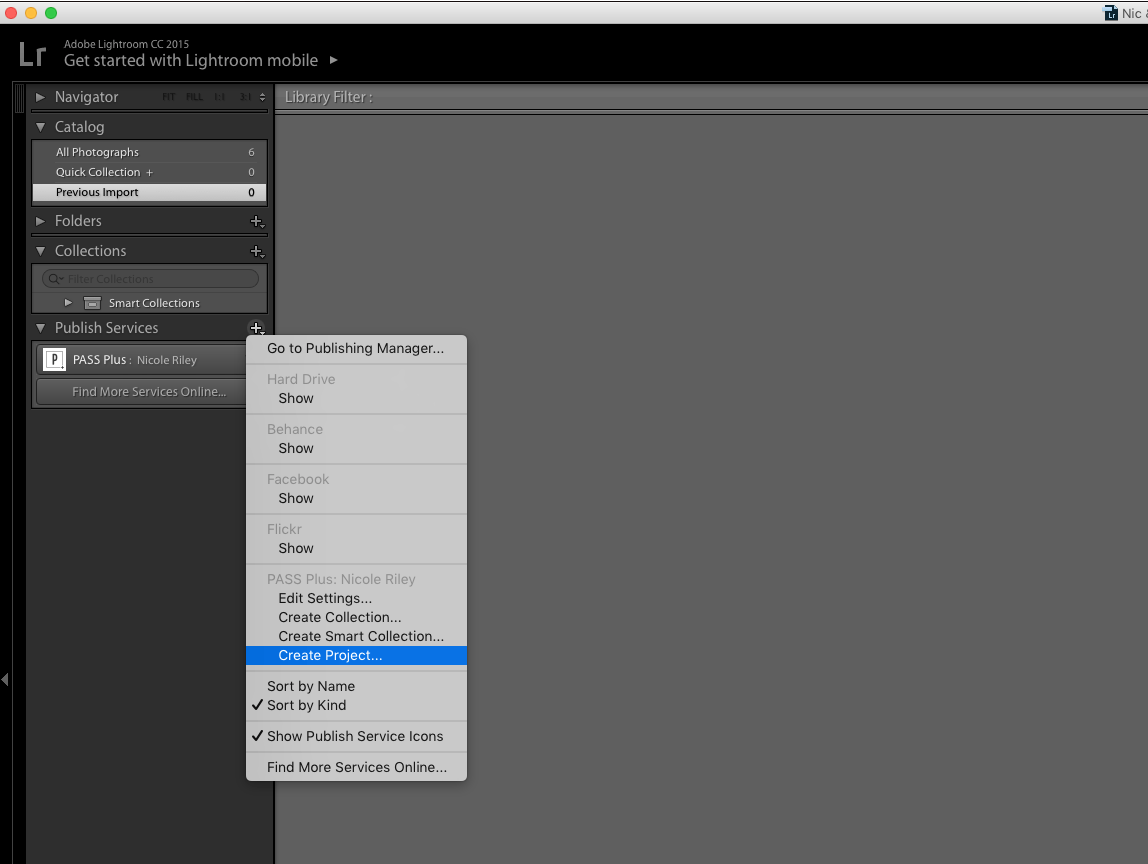
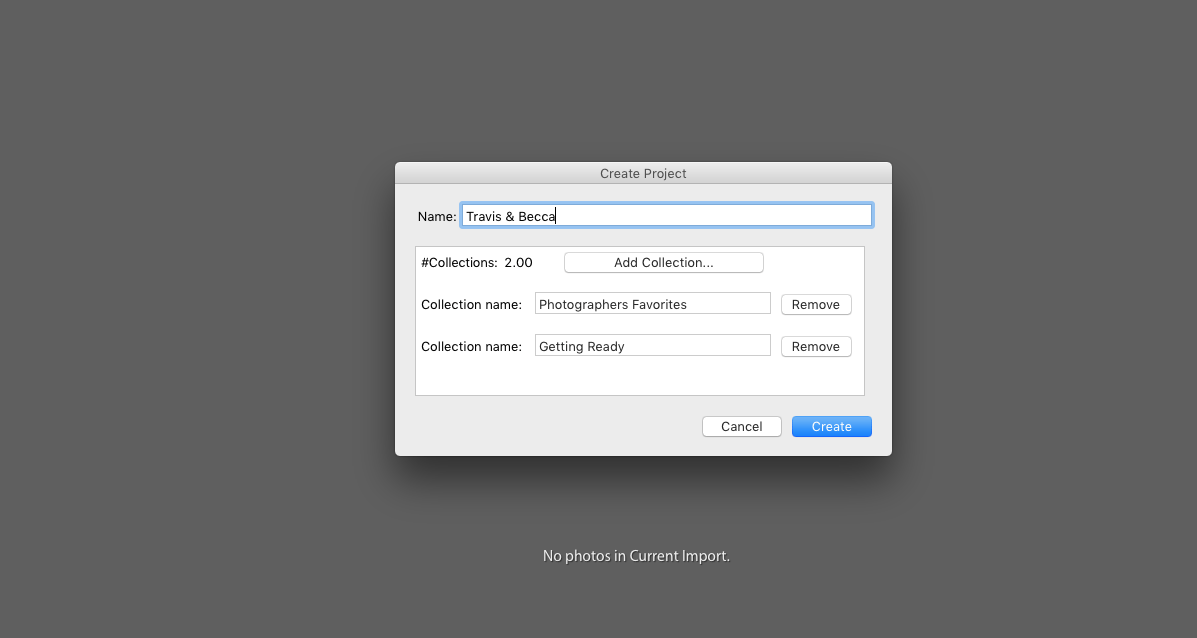
UPLOAD & PUBLISH
You can select your photos for your Lightroom Pass gallery from "Catalogs" or "Folders" in your main Lightroom library by highlighting your choices then dragging and dropping them to your Pass catalog. You can choose to drag and drop your selections to your Pass catalog sections: "Cover Photo", "Main Gallery Images", " Highlights" all within Lightroom.
The “Publish” button is located by clicking your main Pass catalog name, it will appear in the upper right corner in Lightroom and will initiate the photos to upload to Pass then will direct you to complete the gallery’s settings. If you choose to update certain photos in your gallery, simply click “Publish” again and it will seamlessly update in the background.
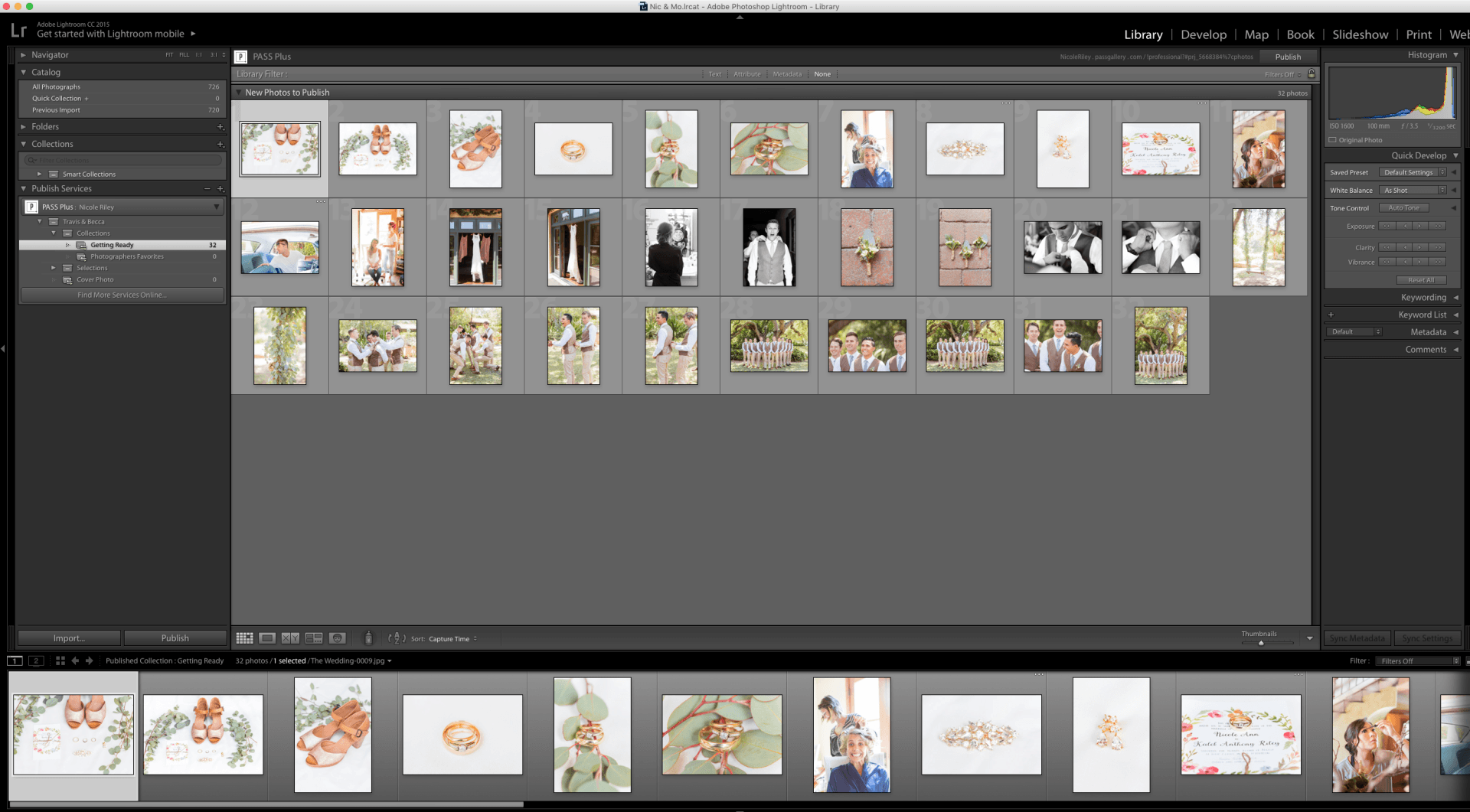
EDIT EXISTING GALLERIES
On galleries that were created from Lightroom, you can edit the gallery structure and add or remove photos both through Lightroom and through Pass.
CLIENT SELECTIONS SYNC
This is our signature Lightroom feature, and one that we are very excited for you to use! When your client completes their photo selection, all you need to do is to click on “Sync Now” directly from Lightroom to view and continue your workflow. It’s that simple.