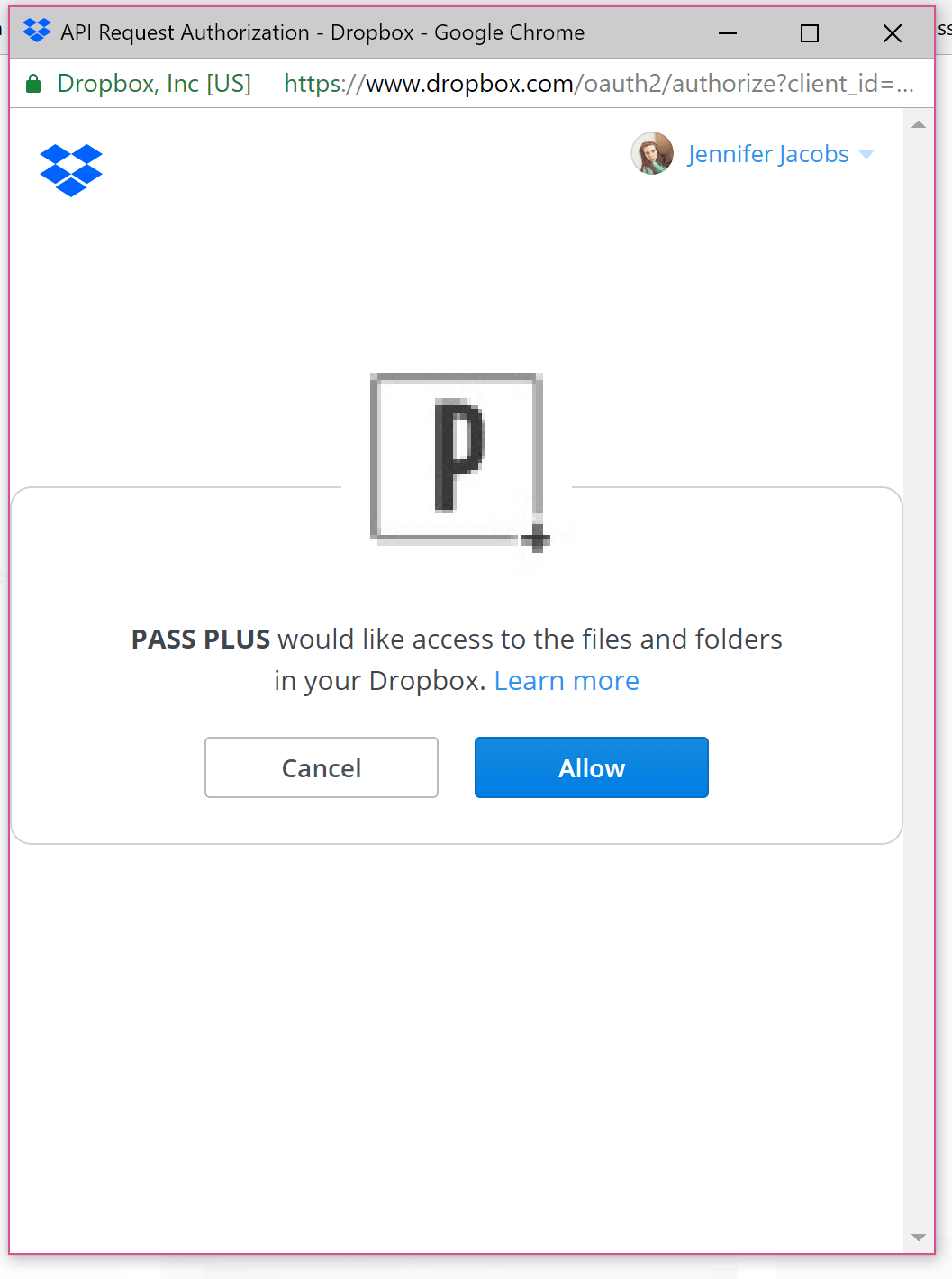We know that downloading images is an integral part of your business. That's why here at Pass we give you a variety of ways to make downloads work best for you, and your business.
DEFAULT DOWNLOAD
Your default settings will reflect automatically in all of your galleries. Head over to the Settings tab found on your main dashboard and set up your Gallery Templates. For information on setting up those templates check out our support article here: Gallery Templates
SETTINGS FOR EACH GALLERY
You are able to adjust each gallery individually, separate from your default settings.
After uploading your photos you'll move onto Settings. Then click on Settings found under Client can download photos.
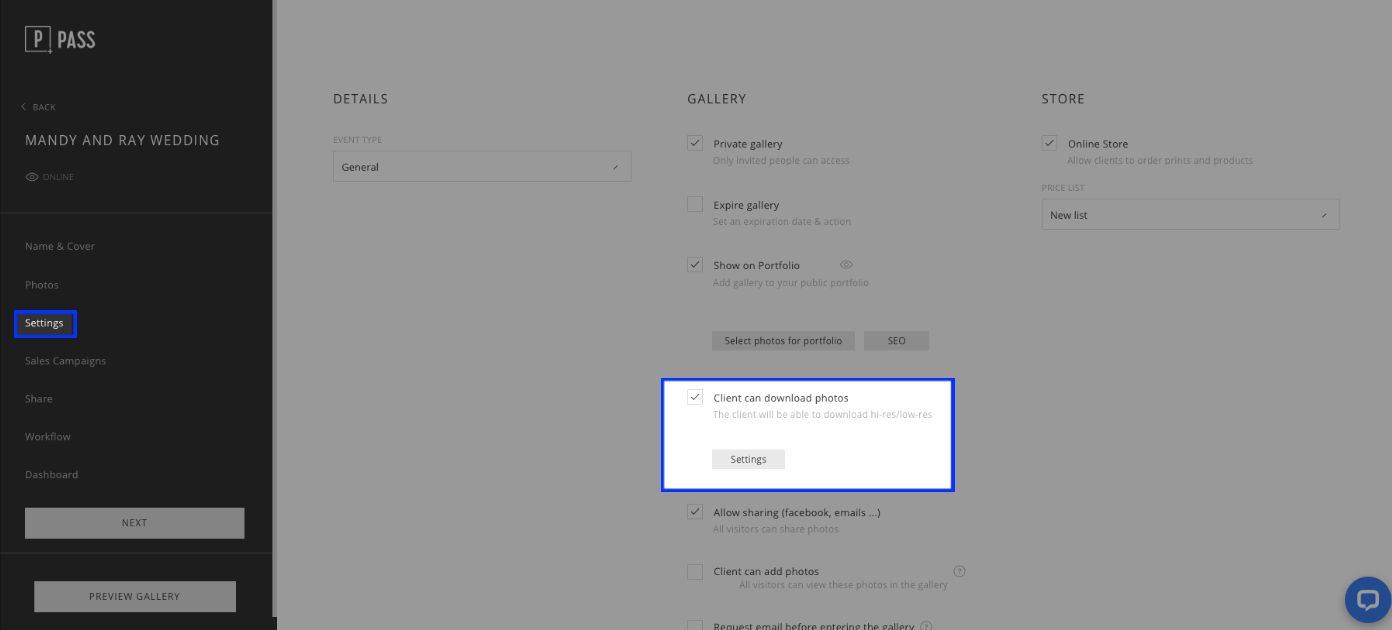
Make your selections for high-res and low-res downloads
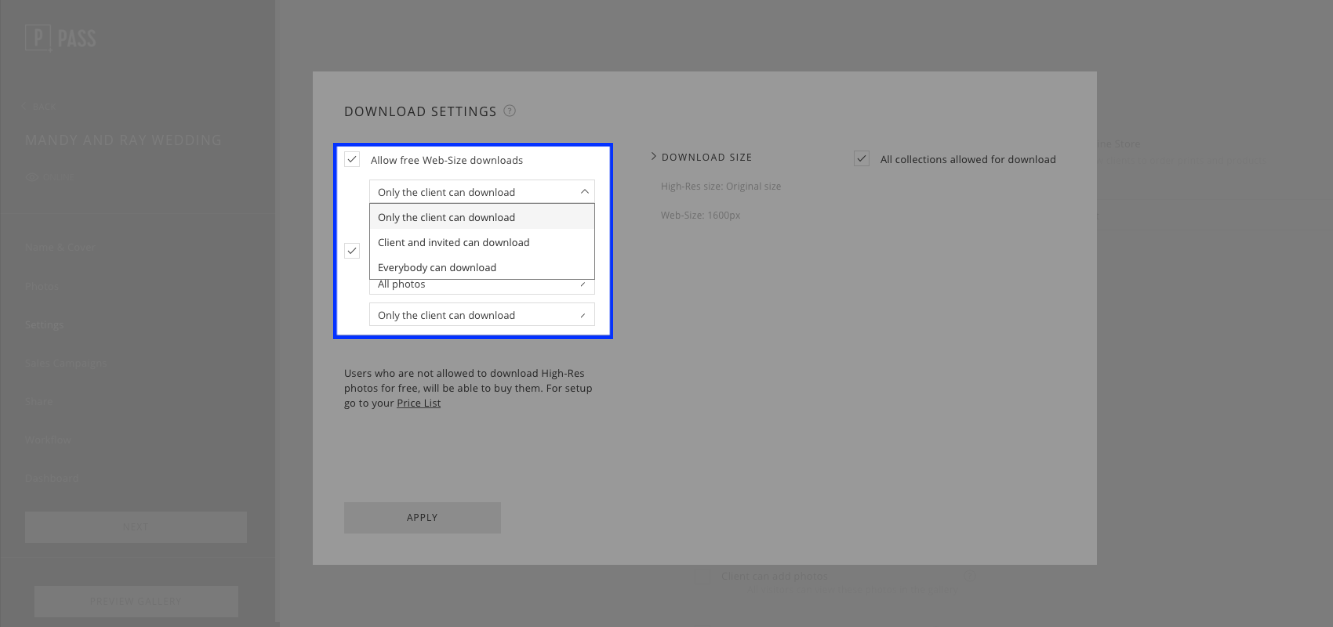
If you wish to allow for a set number of free High Res Photo downloads per gallery, you can also do that here. Select All Photos under Allow free high-res download. Choose Specific Amount.
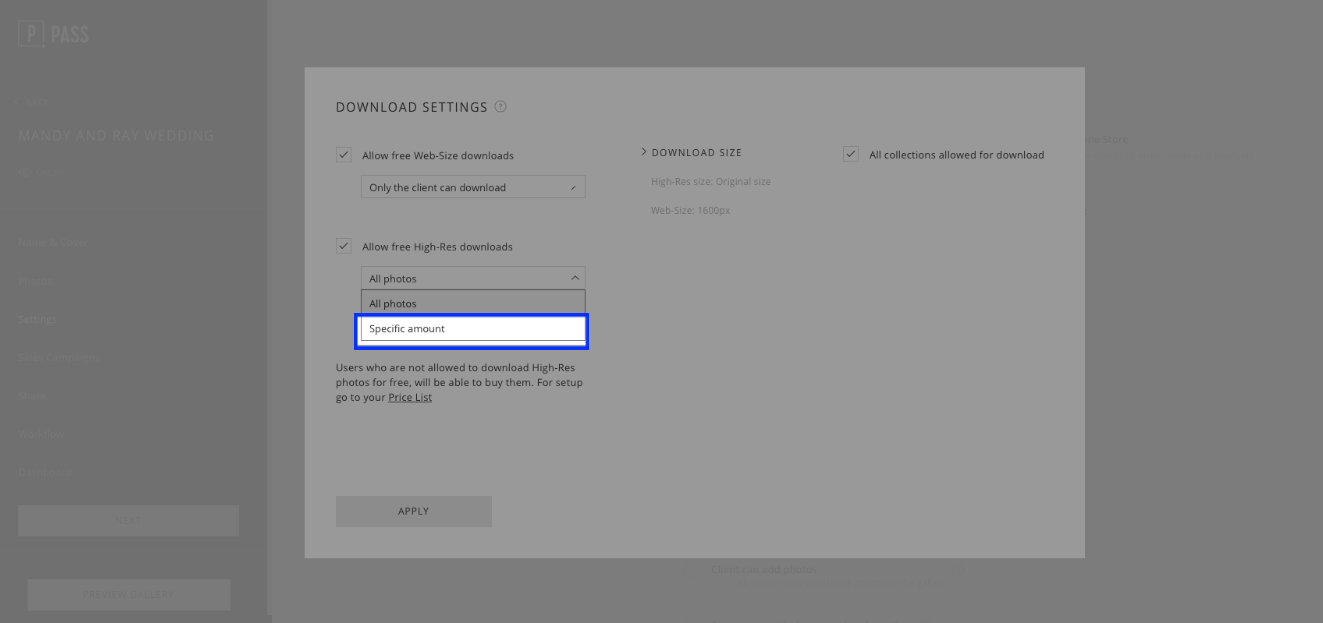
Set your amount, and which users you wish to be able to download those photos. These downloads can be given to the Main Clients, Clients and Photographer Invited, Or Everybody. Please note: When you set a specific amount the amount is split between all users who can download. If one client decides to download only two photos, then the remaining downloads will be available to the other client for free.
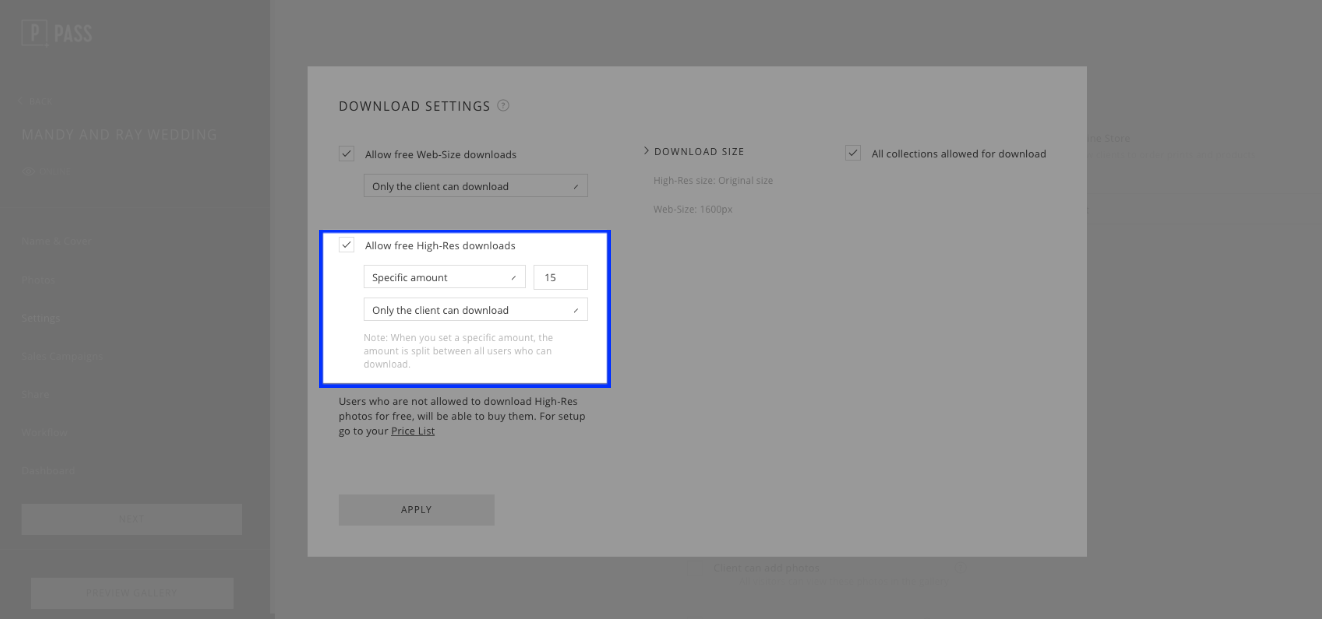
Users who are not allowed to download High-Res photos for free, will be able to buy them if you have it set up in your Store Pricing. Note: If you haven't yet, you'll need to set up High-Res pricing and make it available in your Smart Store. To set up your High-Res pricing go to your Main Dashboard > Settings > Store Pricing > High-Res Downloads
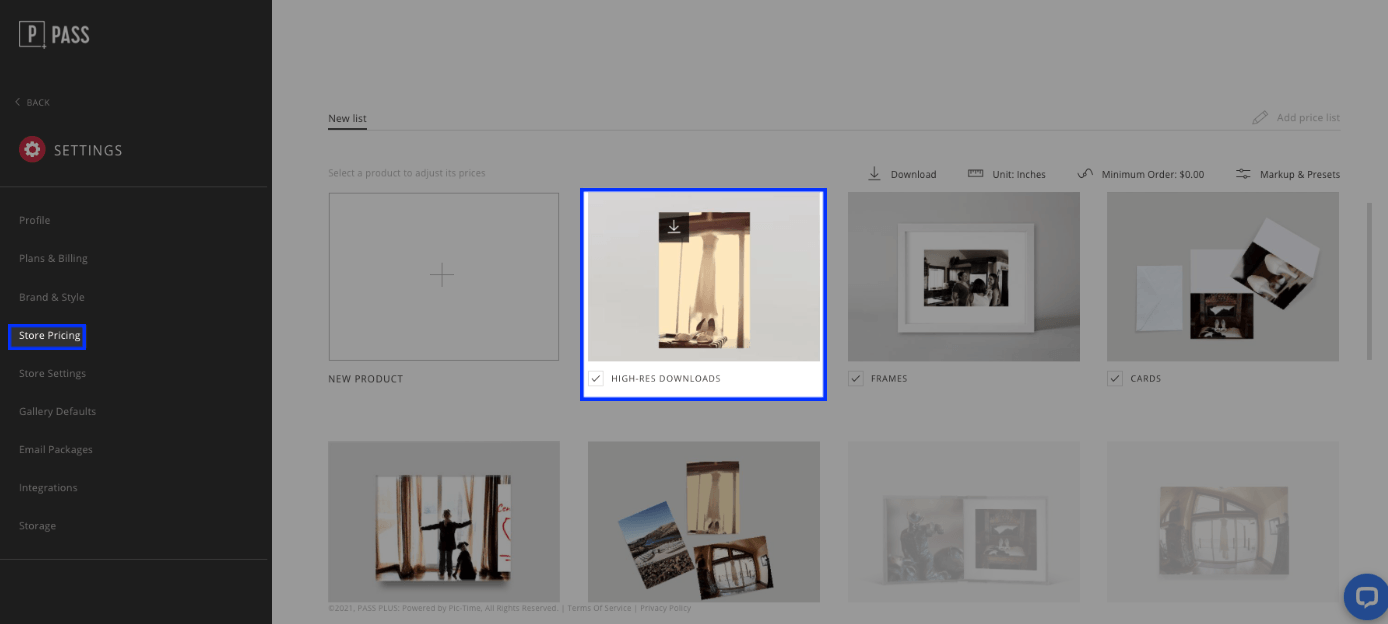
Under your client's gallery settings, don't forget to choose the Download Size for your High and Low-Res files.
High Res: Choose the original size or set a s specific size using the width and height proportions.
Web-Size: Select the pixel size for the long edge of the photo.
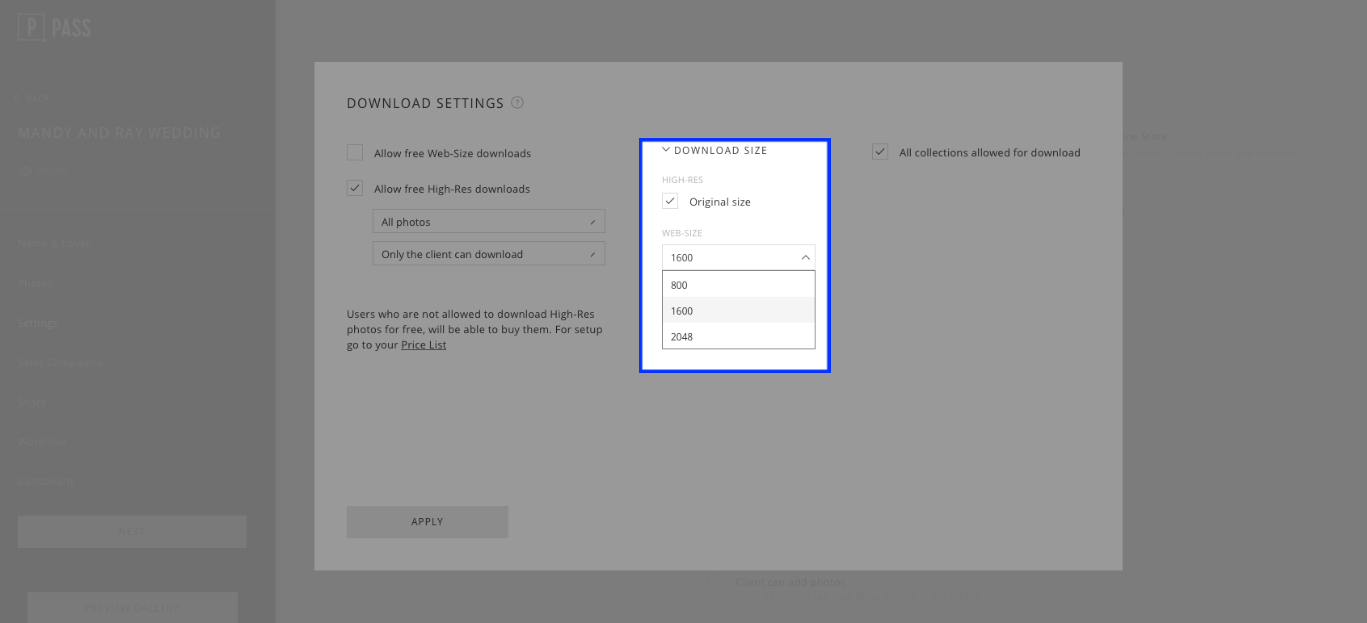
Finish it off by selecting which collections are available for downloading then click Apply when finished.
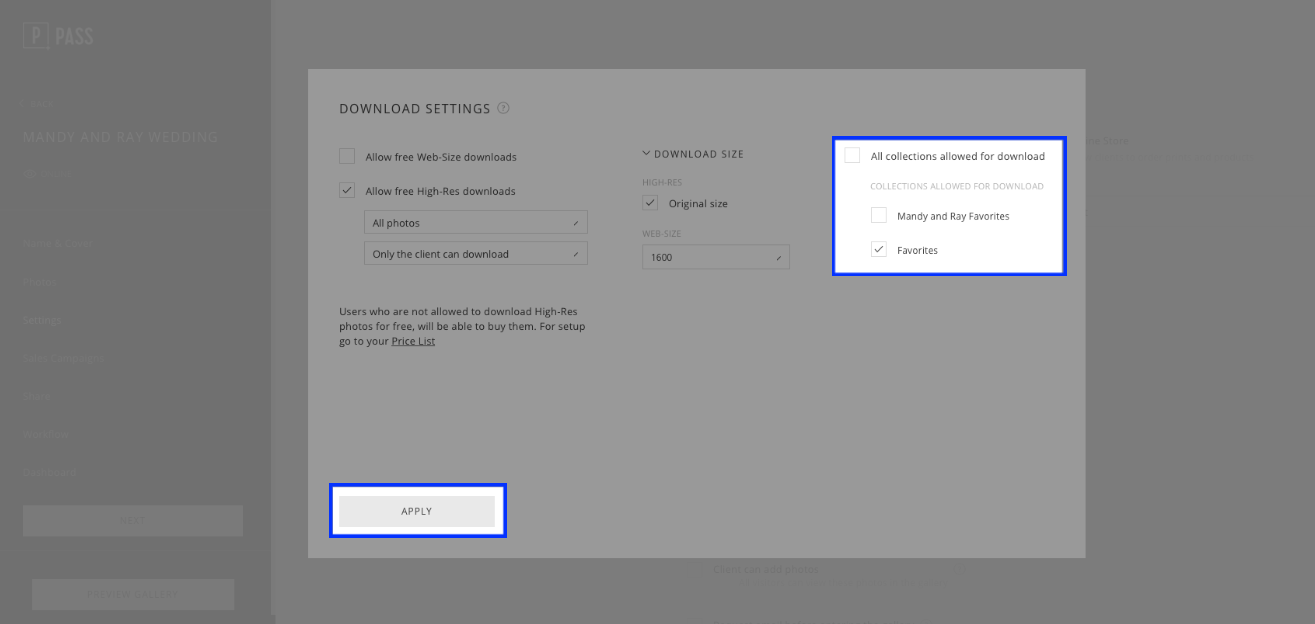
SAVING PHOTOS TO DROPBOX
Your clients are able to download images into their Dropbox folder straight from the gallery.
They will click the download icon and choose their download option
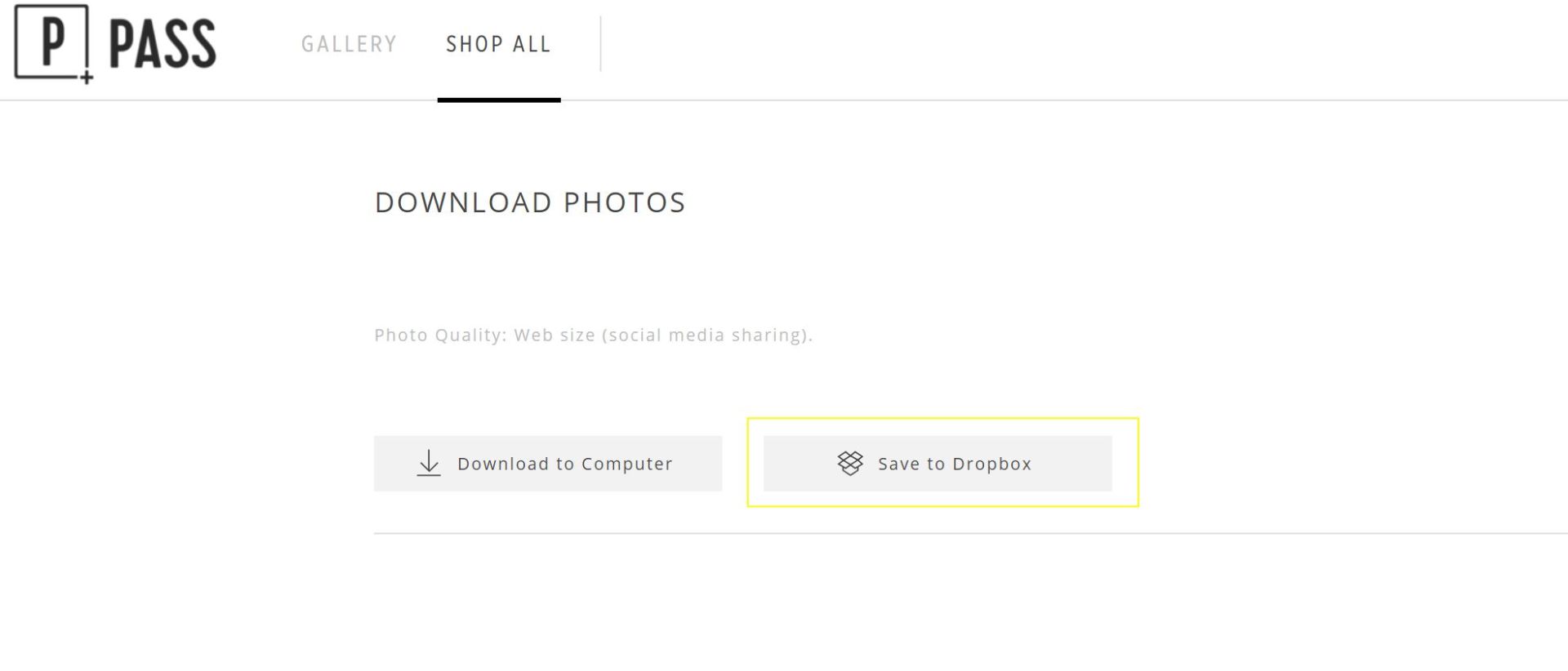
Click Save to Dropbox
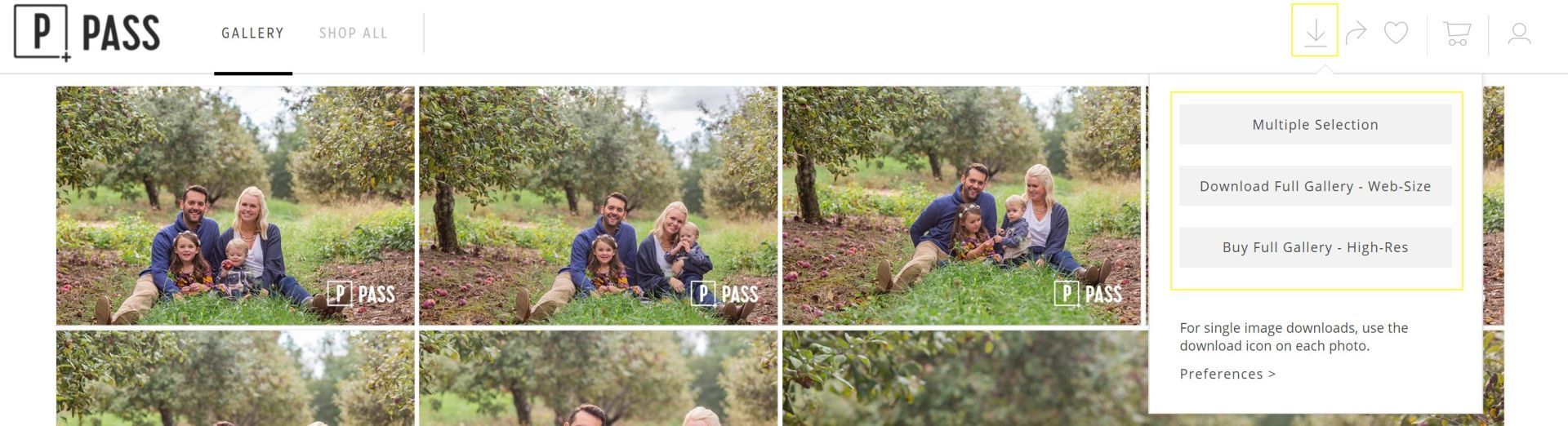
Then they will just need to sign into their dropbox and give Pass permission to send their images there.